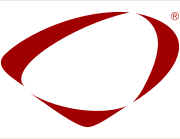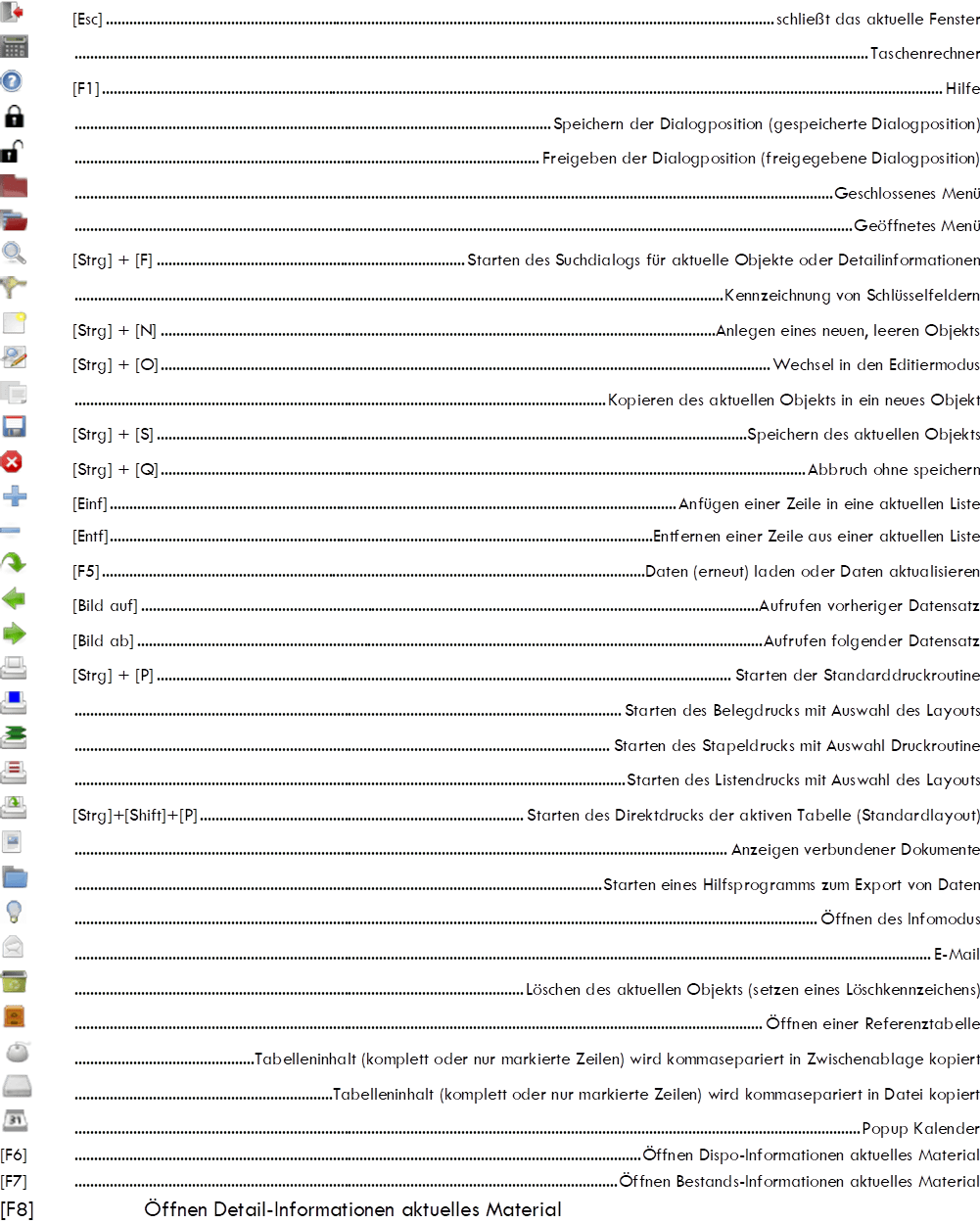Um mit der Bedienung von W&G effective company® vertraut zu werden, können Sie die folgenden Schritte durchführen:
Nach dem Sie sich eingeloggt haben, klicken Sie auf der Explorerleiste auf die Menüpunkte „Stammdaten“ -> „Kunden“ -> „Kundenstammdaten“.
Es öffnet sich der Dialog zur Pflege der Kundenstammdaten im Anzeigemodus. Im Anzeigemodus können Sie Datensätze suchen und anzeigen, ohne dass die Datensätze für andere Benutzer gesperrt sind.
Rufen Sie nun einen Datensatz auf. Klicken Sie dazu auf eines der Icons mit den grünen Pfeilen (vorwärts/rückwärts blättern) der Menüleiste.
Es bestehen verschiedene Möglichkeiten in W&G effective company® Datensätze zu suchen und aufzurufen:
1. Ist Ihnen die Nummer eines Datensatzes bekannt, können Sie diese eingeben und den Datensatz direkt anzeigen. Geben Sie eine unvollständige Nummer oder eine Nummer, die nicht im System vorhanden ist, ein, erfolgt eine Abfrage, ob der nächste, wahrscheinlichste Datensatz angezeigt werden soll. Analog verhält es sich, wenn Sie einen Datensatz über das Suchwort oder den Kurztext suchen.
2. Wenn Sie sich Satz-für-Satz durch eine Tabelle bewegen wollen, können Sie in der Tabelle sequentiell blättern. Hierzu benutzen Sie die
Icons mit den grünen Pfeilen (vorwärts/rückwärts blättern) oder die
Tasten [Bild auf] bzw. [Bild ab] bzw. die
Menüpunkte „Bearbeiten – zurück“ und „Bearbeiten – vorwärts“.
3. Die komfortabelste Suche erfolgt über die W&G effective company® Suchfunktionen. Diese öffnen Sie über das Icon mit der Lupe oder über die Tasten [Strg]+[F]. (s. a. Kapitel „Suchen mittels Suchfunktionen“ ).
Anzeige und Editiermodus
Bei der Darstellung von Datensätzen wird zwischen Anzeige- und Editiermodus unterschieden.
Im Anzeigemodus können Sie Datensätze suchen und anzeigen aber nicht editieren. Zum Finden können Sie Eingaben in den entsperrten Indexfeldern, wie „Kundennummer“, „Suchwort“ und „Kurztext“ tätigen, alle anderen Felder bleiben gesperrt. Das heißt, Sie können keine Daten erfassen und keine Änderungen durchführen. Der angezeigte Datensatz steht den anderen Benutzern zur Anzeige und Bearbeitung zur Verfügung.
Über das Icon „Bleistift“ oder die Tasten [Strg]+[O] schalten Sie vom Anzeige- in den Editiermodus. Im Editiermodus können Sie Daten erfassen und Änderungen durchführen. Der Datensatz ist während dessen für die Bearbeitung durch andere Benutzer gesperrt, kann aber von diesen angezeigt werden.
Wichtige Tastenfunktionen
[Strg]+[O] wechseln vom Anzeige- in den Editiermodus
[Strg]+[S] speichern des Datensatzes
[Strg]+[N] anlegen eines neuen Datensatzes
[Strg]+[Q] schließen des Datensatzes ohne Speicherung
[Strg]+[P] aktivieren des Standarddrucks
[Strg]+[F] öffnet die Suchfunktion (nur im Anzeigemodus)
[F5] aktualisieren der Anzeige eines Dialogs bzw. einer Liste
Schriftgröße
Sind Ihnen die Anzeigen von Texten zu klein, beispielsweise der Feldbezeichnungen, können Sie in der Datei „client.ini“ individuelle Einstellungen vornehmen.
Zu beachten ist, dass die Anzeige der Zeichen der Feldbezeichungen umso kürzer sind, je größer Sie die Anzeige wählen. Es wird jedoch immer der gesamte Text angezeigt, wenn der Mauszeiger über die Feldbezeichnung bewegt wird (hover).
Register (Tabulatoren)
Unterhalb der Kopfdaten der Dialoge, befinden sich die Register (Tabulatoren). Ein Register kann wiederum aus mehreren Unterregistern bestehen.
Öffnen Sie als Beispiel das Menü „Kundenstammdaten“ und klicken Sie auf das Register „Material“. Es öffnen sich die Unterregister „Allgemein“, „Preise“, „Zu-/Abschläge“ usw.
Nicht alle Register besitzen Unterregister, jedoch werden in den meisten Registern die Unterregister „Allgemein“, „Notizen“ und „Historie“ eingeblendet. Im Unterregister „Historie“ wird angezeigt, wer einen Datensatz wann angelegt bzw. geändert hat (s. a. W&G effective company® Historisierung).
Neuanlage eines Datensatzes
Einen neuen Datensatz können Sie über die manuelle Eingabe aller erforderlichen Daten erfassen.
In vielen Fällen können Sie einen neuen Datensatz auch über das Kopieren eines bereits vorhandenen Datensatzes anlegen. Aufgerufen wird die Kopierfunktion entweder über das Icon Kopieren oder über das Menü „Bearbeiten“ – „Kopieren“.
Beachten Sie, dass sich der Datensatz, der kopiert werden soll im Anzeigemodus befinden muss.
Nachdem Sie den Datensatz zum Kopieren ausgewählt haben, erscheint ein Dialog, in dem Sie auswählen können, welche Daten in den neuen Datensatz kopiert werden sollen.
Sequentielles Blättern
Befindet sich der Dialog eines Datensatzes im Anzeigemodus und ist der Cursor in einem der Indexfelder des Kopfbereichs positioniert (z. B. „Kunde“, „Suchwort“ und „Kurztext“), können Sie die Datensätze sequentiell durchblättern. Dies geschieht entweder über die Icons mit den grünen Pfeilen (vorwärts/rückwärts blättern) der Menüleiste, den Tasten [Bild auf] bzw. [Bild ab] oder über die Menüpunkte „Bearbeiten – zurück“ und „Bearbeiten – vorwärts“.
Die Sortierung der Datensätze ist abhängig davon, in welchem Indexfeld Sie den Cursor vor dem Blättern positioniert haben. In der Statuszeile sehen Sie „die aktuelle Sortierung“, „die Position des Datensatzes“ und die „Anzahl der Datensätze“.
Haben Sie in einem Indexfeld eine Eingabe gemacht, und betätigen Sie auf Ihrer Tastatur die Taste [Pfeil nach unten], öffnet sich eine Tabelle mit Datensätzen, vorselektiert nach Ihrer Eingabe. Durch Klicken auf die jeweilige Spaltenüberschrift lässt sich diese Tabelle sortieren.
Haben Sie den gewünschten Datensatz gefunden, können Sie zum Bearbeiten vom Anzeige- in den Editiermodus wechseln. Dies geschieht über das Icon Bleistift, die Tasten [Strg]+[O] oder die Menüpunkte „Bearbeiten“ – „öffnen (bearbeiten)“.
Suchen und finden mittels Suchfunktionen
Die komfortabelste Suche von Datensätzen erfolgt über die W&G effective company® Suchfunktion. Diese dient dem Finden einzelner Datensätze, wie beispielsweise eines Artikel- oder Kundenstammsatzes. Die gefundenen Datensätze können Sie zum Bearbeiten (Datensatz ist gesperrt) oder zur Anzeige (Datensatz ist nicht gesperrt) öffnen. Sie können mehrere Suchen parallel öffnen und haben somit die Möglichkeit Informationen mit einem oder mehreren anderen Datensätzen zu vergleichen.
Die Suche wird über das Icon „Lupe“, mit [Strng]+[F] oder über die Menüleiste (Bearbeiten, Suchen) gestartet.
Haben Sie die Suche aufgerufen, öffnet sich ein separates Fenster mit einer Trefferliste, wobei das aktive Programmfenster (z. B. Materialstamm oder Kundenstamm) geöffnet bleibt. In der Trefferliste werden alle Datensätze aufgeführt, die den von Ihnen eingegebenen Suchkriterien (dem Suchmuster) entsprechen. Um nicht jedes mal wieder die gleichen Kriterien eingeben zu müssen, können Sie Suchmuster im System generell oder benutzerspezifisch hinterlegen.
Nachdem sich der Suchdialog mit der Tabelle für die Suchkriterien und ihrer noch leeren Trefferliste geöffnet hat, besteht die Möglichkeit über das Feld „Suchliste“ eine Vorauswahl zu treffen, um den Umfang der Treffer zu reduzieren. Sie können z. B. im Kundenstamm eingrenzen, ob Sie in den „Stammdaten“, „Anschriften“, „Kontakte“, „Materialdaten“ oder „Abladestellen“ suchen wollen.
Im Bereich „Suchkriterien“ geben Sie die Begriffe und deren Kriterien für die Suche ein. Hinterlegen Sie mehrere Begriffe, bilden diese eine UND-Verknüpfung.
Das Finden der Datensätze lösen Sie über die Taste [F5] oder das Icon mit dem grünen, nach unten gebogenen, Pfeil aus. Die gefundenen Datensätze werden in der Trefferliste im „Ergebnis“ zeilenweise angezeigt.
Wenn Sie nun die Zeilen in der Trefferliste nacheinander markieren, werden die Daten im Hauptdialog entsprechend aktualisiert angezeigt, da die Masken korrespondieren. Auch aus dem Hauptdialog über Register (Tabulatoren) heraus geöffnete Dialoge werden synchron aktualisiert. Beenden Sie den Hauptdialog, werden automatisch alle anderen, geöffneten Dialoge geschlossen.
Mit einem Doppelklick auf eine Zeile, wird der Datensatz der Trefferliste im Anzeigemodus in den Hauptdialog geladen und der Suchdialog beendet.
Die Reihenfolge der Suchbegriffe der Trefferliste ist benutzerspezifisch konfigurierbar. Durch einfaches Verschieben können Sie die Felder beliebig positionieren.
Häufig werden Datensätze immer wieder nach der gleichen Art und Weise gesucht. Um Zeit bei wiederkehrenden Suchen zu sparen, können Sie im Bereich „Suchoptionen“ über die Tasten [Strg]+[S] eigene Suchlisten ablegen, die immer wieder aufgerufen werden können. Über die Systemkonfigurationen kann das System eingestellt werden, dass eine bestimmte Suche, abhängig vom Benutzeraccount, automatisch gestartet wird, sobald der Benutzer mit diesem Account den Suchdialog aufruft.
Übung Bedienung Suchdialog
– Starten Sie das Programm für die Verwaltung der Kundenstammdaten über die Menüs: „Stammdaten“ -> „Kunden“ -> „Kundenstammdaten“
– Öffnen Sie den Suchdialog über die Funktionstasten: [Strg]+[F] oder die „Lupe“
– Wählen Sie im Bereich „Suchoptionen“ aus dem Pull-Down-Menü „Suchliste“ die Suchliste „Anschriften“
– Vergrößern Sie den Suchdialog oder verschieben Sie die waagerechte Bildlaufleiste am unteren Rand des Suchdialogs, bis Sie das Feld „PLZ“ sehen.
– Tätigen Sie folgende Eingaben:
– Feld „PLZ“ in der Zeile „größer/gleich“ 71000
– Feld „PLZ“ in der Zeile „kleiner/gleich“ 72999
– Feld „Land“ in der Zeile „ist exakt“ D
– Lösen Sie die Suche aus [F5].
Alle Datensätze, die mit den Suchkriterien übereinstimmen, werden daraufhin in der Trefferliste angezeigt.
– Sortieren Sie nun die Trefferliste nach „PLZ“ aufsteigend.
– Setzen Sie anschließend den Feldzeiger in beliebige Felder unterschiedlicher Zeilen der Trefferliste.
Sie sehen, wie sich die Feldinhalte des Hauptdialogs, abhängig von der Zeilenmarkierung aktualisieren.
– Speichern Sie Ihre Suche über die Menüs „Bearbeiten“ -> „Speichern“ oder die Tasten [Strg]+[S].
– Geben Sie im Feld „Speichern unter“ PLZ_Gebiete_71-72 ein.
Nun haben Sie die Suche permanent im System gespeichert und können sie beim nächsten Aufruf wieder starten, ohne die Kriterien erneut eingeben zu müssen.
– Wählen Sie einen Datensatz aus der Trefferliste für den Hauptdialog aus (Doppelklick).
Das Fenster des Suchdialogs wird automatisch geschlossen.
– Kontrollieren Sie dies, indem Sie den Suchdialog erneut starten.
– Schließen Sie zum Abschluss der Übung alle geöffneten Fenster.